Edit Your Template
You will now need to edit the template files to add the Widgets to the Product and cart pages.
In your BigCommerce admin, select Channel Manager from the menu.
Make a copy of your theme by clicking Edit storefront settings and then selecting Themes from the left menu, then under the [Advanced] button, click Make a Copy from the drop down menu. Once you name the new theme click Save a Copy.
Then under your new theme, you can click the 3 dot menu and select Edit Theme Files. BigCommerce may then ask for a confirmation, where you just click the [Edit Theme Files] button in the overlay.
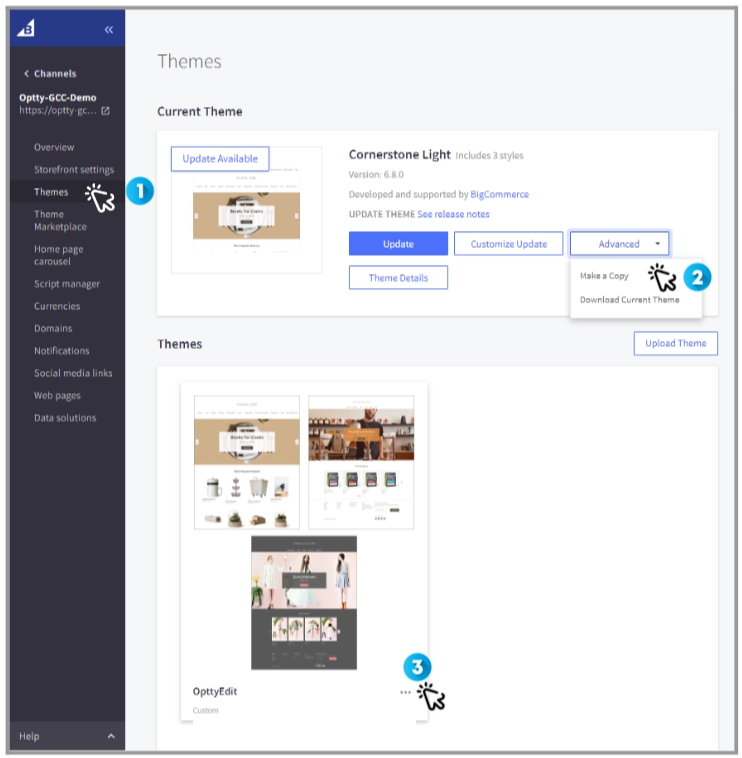
Once you’re in the Theme Editor, select Templates from the Left Hand Side navigator, and then update the files as described in the following sections. .
Any example code has been created to work with the default “Cornerstone” theme and may need to be amended to fit your template.
Product Cards
Theme File: templates/components/card.html
<div class='product-listing-widget-container'>
<div id='product-listing-widget-0' class='product-listing-widget' data-amount='{{price.without_tax.value}}'></div>
<script type='text/javascript'>
mw( 'product-listing-widget', { amount:
{{price.without_tax.value}} } );
</script>
</div>Product Listing Page
Theme File: templates/components/products/product-view.html
{{#if product}}
<div class='product-box-widget'></div>
{{#if product.price.with_tax}}
<script>
mw('product-box-widget', {
amount: '{{product.price.with_tax.value}}'
})
</script>
{{/if}}
{{#if product.price.without_tax}}
<script>
mw('product-box-widget', {
amount: '{{product.price.without_tax.value}}'
})
</script>
{{/if}}
{{/if}}Cart
Theme File: templates/pages/cart.html
<div class='cart-widget'>
<div class='cart-box-widget'></div>
<!-- The data in this input tag is needed for when the cart page has fragments rerendered →
<input type='hidden' id='cart-total' value='{{cart.grand_total.value}}'>
<script type='text/javascript'>
mw( 'cart-box-widget', { amount:
{{cart.grand_total.value}} })
</script>
</div>Footer
Theme File: templates/components/common/footer.html
<div class='optty-footer-widget'></div>
<script>
mw('footer-widget', {});
</script>
</div>